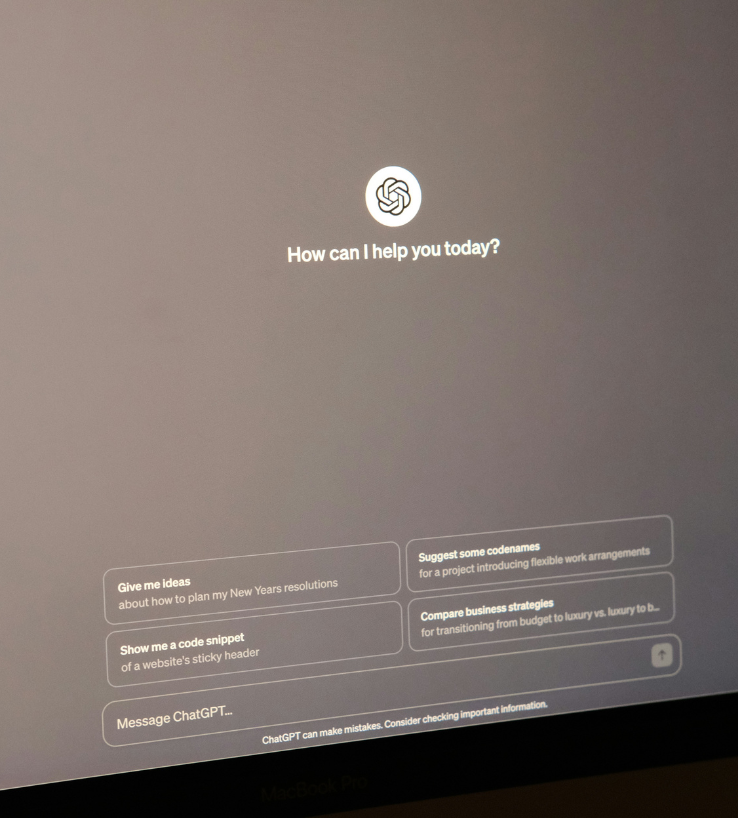Arc 是什麼?
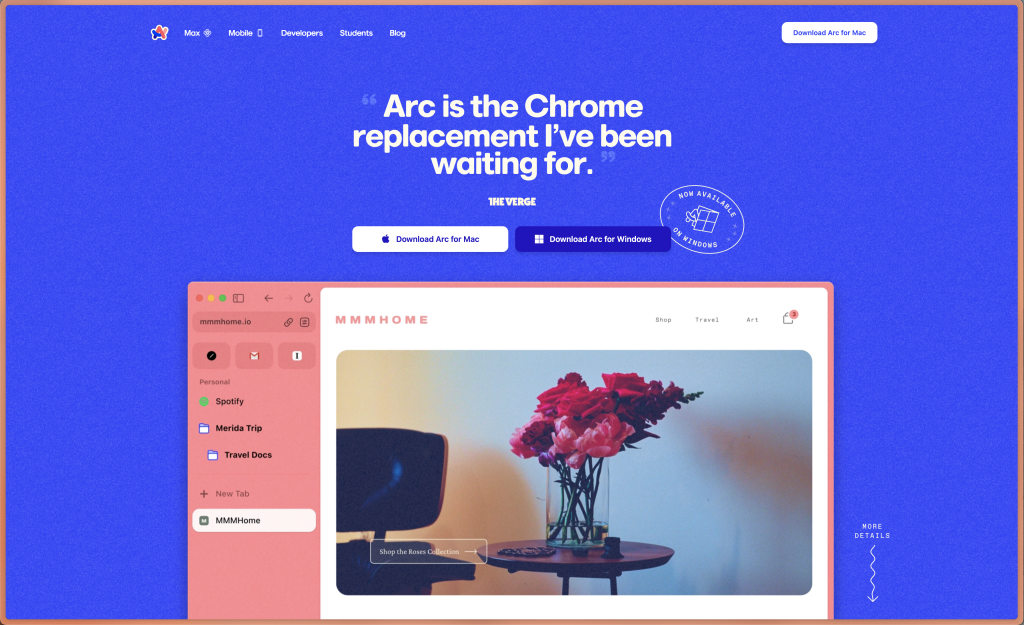
Arc 瀏覽器是一款結合 AI 技術的現代化網頁瀏覽器,由 The Browser Company 開發,在 2022 年推出,旨在為使用者提供更直覺、高效且個性化的瀏覽體驗。相較於傳統的瀏覽器,如 Chrome 或 Edge,Arc 採用獨特的設計方式,重新構想標籤管理、視覺界面以及多工處理的方式,幫助使用者更輕鬆地組織和管理網頁。它不僅是一款瀏覽器,更被視為一種「網路作業系統」,結合了 AI 功能和創新的界面設計。
Arc 將停止開發 未來只有基本維護
Arc 的開發團隊 The Browser Company 的創辦人 Josh Miller 於 2025 年 5 月 27 日發佈了《Letter to Arc members 2025》文章,宣布停止 Arc 瀏覽器相關開發,但保留基本維護,使用者還是可以繼續使用 Arc。而公司將資源全面轉向新一代產品 Dia 瀏覽器,Dia 建構於 Google 支援的開源計畫Chromium基礎上,將從零開始設計,不會承襲 Arc 的介面與架構。
真是令人難過的消息,不過我目前還是持續使用 Arc 瀏覽器,已經很習慣這個使用情境及模式了!若有興趣的讀者,可以繼續閱讀我喜歡的功能及使用情境。😊
Arc Max 整合 AI 功能
Arc Max 是 Arc 瀏覽器中一組基於 AI 的增強功能,能夠提升使用體驗,讓網頁瀏覽更直覺、更高效。這些功能主要由 AI 驅動,旨在幫助使用者更快找到資訊、整理標籤頁,並改善日常瀏覽體驗。
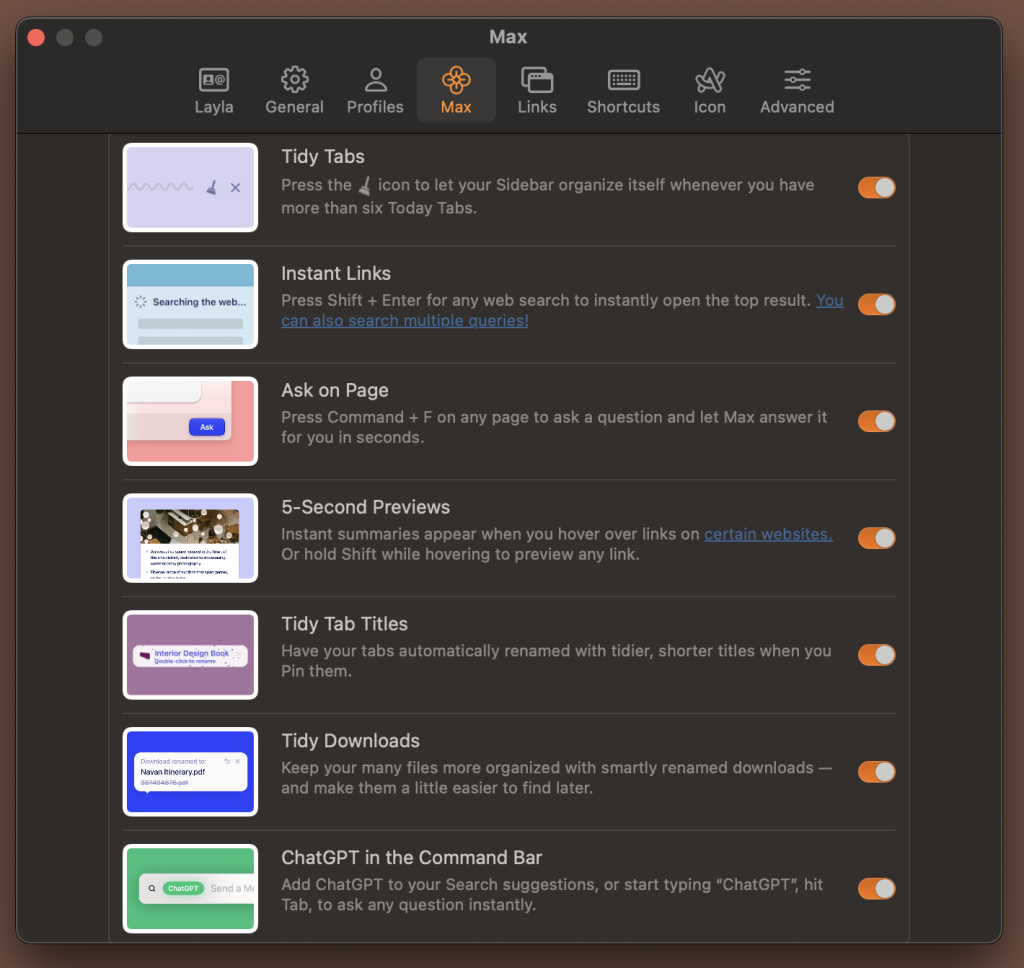
- Tidy Tabs:
按下「🧹」圖示,當 Today Tabs 超過六個時,側邊欄將自動整理標籤頁。 - Instant Links:
按下Shift + Enter可直接開啟網頁搜尋的首個結果,還可以同時搜尋多個查詢內容。 - Ask on Page:
在任何頁面按Command + F問問題,Max 會在幾秒內提供解答。 - 5-Second Previews:
當滑鼠懸停在特定網站的連結上時,會顯示即時摘要。按住Shift可預覽任何連結。 - Tidy Tab Titles:
自動將標籤頁重新命名為更整潔、簡短的標題,並支援固定標籤頁。 - Tidy Downloads:
透過智能重新命名下載檔案,使其更有組織,方便日後查找。 - ChatGPT in the Command Bar:
在搜尋建議中加入 ChatGPT,或輸入「ChatGPT」並按Tab鍵,即可立即提問。
這些功能大幅提升 Arc 瀏覽器的智能化與使用效率!
我最喜歡的空間管理(Spaces)
這是我最喜歡的功能!使用者可以根據不同用途(如工作、學習、娛樂)創建不同的空間,每個空間可自定義常用服務和配色。每個空間也可以登入不同的帳號密碼,這也是個很實用的部分!
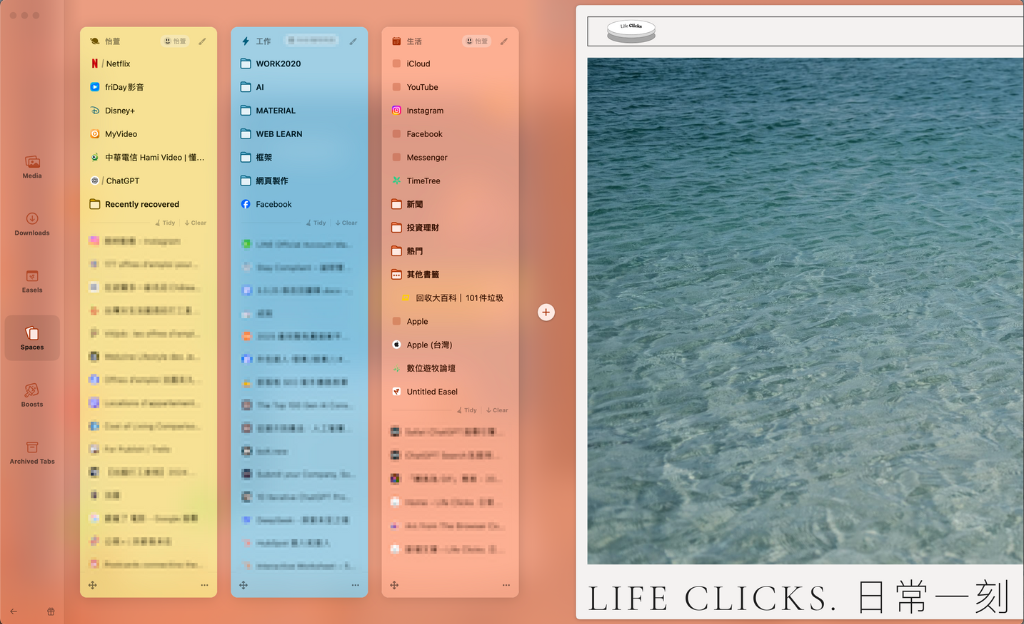
區分空間就像是規劃家中每個房間的用途,例如在「書房」就好好工作,工作相關的書籤、正在使用的頁籤都放在這個房間就好。想要娛樂、輕鬆就去「客廳」,可以區分一個娛樂的空間,可以放串流平台網站、YouTube等等,不會看到工作的相關訊息。
簡潔直覺的 UI 界面設計
Arc 主打簡潔、直覺的 UI 設計,減少不必要的干擾,提供更專注的瀏覽體驗。此外,它還支援自訂快捷鍵、拖放標籤、夜間模式等功能,讓使用者可以根據個人需求進行客製化設定。
側邊欄設計:標籤頁、網址列、書籤等功能集中在左側,右側為網頁內容,提供清爽的視覺體驗。使用者可以輕鬆地分類標籤、將重要網頁固定。最上方可以固定常用網站,以網站圖示呈現,接下來可以固定常用的網站,類似書籤功能,再下來則是其他正在使用的網頁。
垂直分頁檢視:支援多個網頁的垂直分頁瀏覽,提升工作效率。以往使用傳統瀏覽器,開很多個分頁之後就會只剩下網頁圖示,完全不知道哪個分頁是什麼內容,垂直分頁檢視可以讓使用者更快速找到要去的分頁!
多任務處理與分割視窗
Arc 提供「分割視窗(Split View)」功能,讓使用者能夠同時開啟多個網頁,提升工作效率。這對於需要同時參考多個網站、進行研究或編輯內容的使用者來說,特別實用。它支援同時打開最多四個網站,並允許自定義版面分割。
這個功能我也蠻常用到,以前總是要自行縮小各個視窗讓它們可以一起呈現在螢幕上,現在只需要拖曳視窗或在分頁上右鍵點選「Open in Split View」,就可以快速分割畫面。
Arc 更內建記事本和畫板功能,方便在瀏覽器內做筆記或繪製圖表。這個功能我比較少用到,但是對學生來說應該是蠻方便的功能!
廣告阻擋和防追蹤
Arc 內建廣告攔截功能,能夠有效阻擋惱人的廣告與追蹤器,提升網路瀏覽的隱私與安全性。此外,它也支援多種Chrome瀏覽器擴充功能,讓使用者可以根據需求安裝額外的工具。並提供無廣告打擾的瀏覽體驗,並具備防追蹤功能,保護用戶隱私安全。
迷你瀏覽器模式及另開視窗
將電腦瀏覽器預設為 Arc 後,當你在其他應用程式(例如,Line)打開連結時,會快速開啟迷你版 Arc 瀏覽器,方便在其他應用程式中查詢資訊。
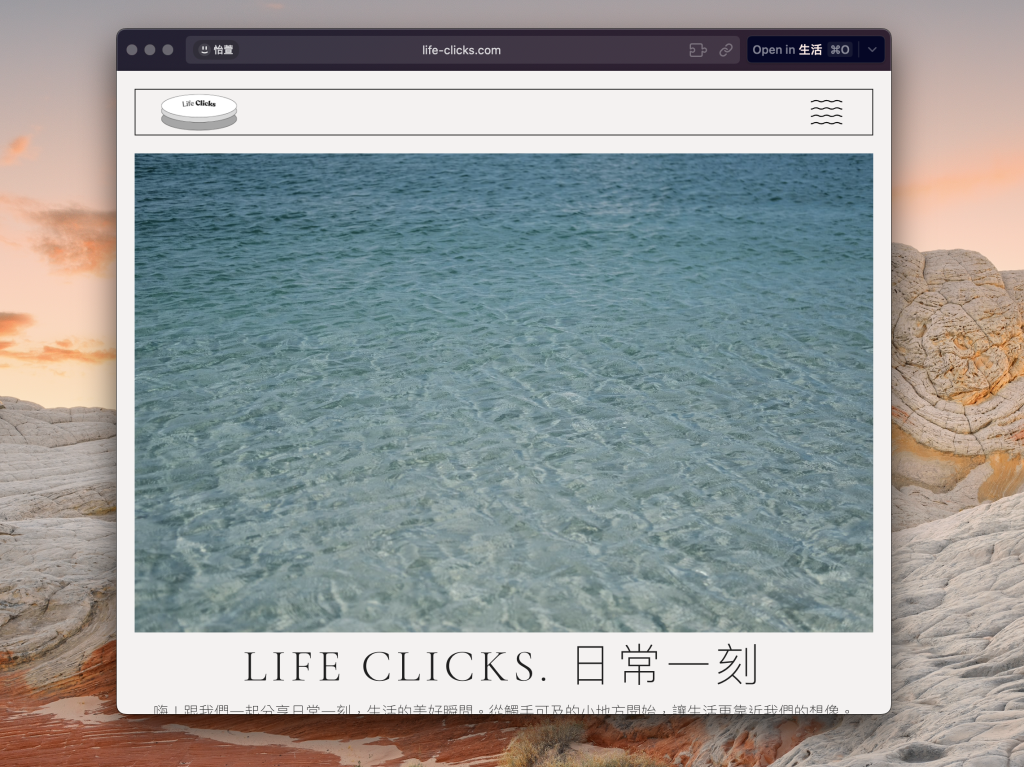
而當網頁設定連結為另開視窗時,瀏覽器會幫你開啟一個浮動的視窗,你可以選擇看完關閉或放到分頁側邊欄中。
自動化浮動視窗
在聽音樂或觀看影片時,自動將播放程式迷你化,方便一邊做其他事情一邊欣賞內容。
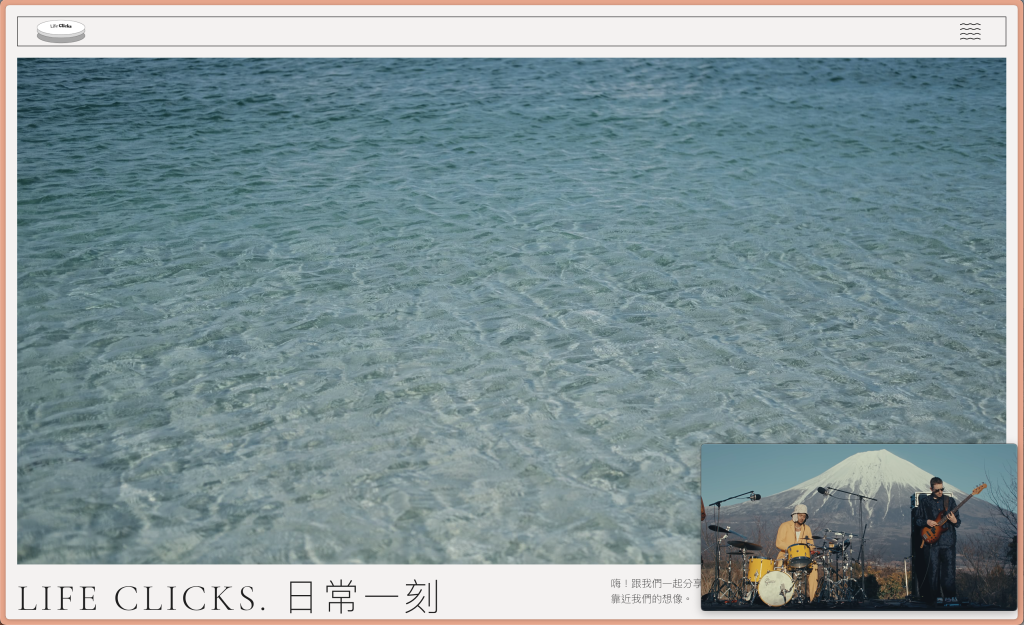
跨平台支援
原本只有 macOS 可以使用,很高興他們終於推出 Windows 版本了!目前 macOS 和 Windows 版本都可以下載使用。(點選連結即可下載)
為什麼選擇 Arc?
使用一年下來,我很喜歡它的簡潔設計,相較於傳統瀏覽器,Arc 提供了更多方便且創新的功能,特別適合需要高效能瀏覽的使用者。最常用的可能是一鍵複製網址(在網址列的旁邊有一個連結圖示🔗,按一下即可複製網址!)一開始會需要習慣垂直的側邊欄,但也很快就會發現找分頁非常的快速,也有許多快捷鍵功能(整理在下方),可以快速切換分頁等等。
Arc 瀏覽器不僅提升了網頁瀏覽的效率,也帶來更靈活的標籤管理與個性化體驗,讓使用者能夠更專注於重要的內容。如果你正在尋找一款能夠幫助你更聰明瀏覽網路的工具,Arc 無疑是一個值得一試的選擇。有興趣的話,不妨下載試試,親自體驗這款創新的瀏覽器如何改變你的網頁使用方式!真的很推薦唷~
Arc 快捷鍵整理
在 Arc 瀏覽器中使用鍵盤快速鍵可以顯著提高流覽效率和整體用戶體驗,快捷鍵很方便也實用,可以從記幾個常用的快捷鍵開始!(粗體標示為我常使用的快捷鍵)
日常使用
| 行動 | macOS 快捷方式 | Windows 快捷方式 |
|---|---|---|
| 新分頁 | Command-T | Control-T |
| 新視窗 | Command-N | Control-N |
| 新的無痕視窗 | Command-Shift-N | Control-Shift-N |
| 關閉目前分頁或視窗 | Command-W | Control-W |
| 打開迷你 Arc | Command-Option-N | 不適用 |
| 重新打開上次關閉的選項卡 | Command-Shift-T | Control-Shift-T |
| 釘選/解除釘選目前的分頁 | Command-D | Control-D |
| 複製目前分頁 URL | Command-Shift-C | Control-Shift-C |
| 將當前分頁 URL 複製為 Markdown | Command-Shift-Option-C | Control-Shift-Alt-C |
| 更改目前分頁URL | Command-L | Control-L 或 Alt-D |
| 顯示/隱藏側邊欄 | Command-S | Control-S |
| 清除未固定的分頁 | Command-Shift-K | Control-Shift-K |
快速導航
| 行動 | macOS 快捷方式 | Windows 快捷方式 |
|---|---|---|
| 直接轉到分頁 N | Command-1 , Command-2, Command-3 … | Control-1 , Control-2, Control-3 … |
| 跳至空間 N | Control-1, Control-2, Control-3 … | Alt-1, Alt-2, Alt-3 … |
| 在最近的分頁之間切換 | Control-Tab | Control-Tab |
| 分頁之間切換 | Command-Option-上箭頭 (↑) 或 Option-Command-下箭頭 (↓) | Control-Alt-上箭頭 (↑) 或 Alt-Control-下箭頭 (↓) |
| 在空間之間切換 | Command-Option-左箭頭鍵 (←) 或 Option-Command-右箭頭鍵 (→) | Ctrl-Alt-向左鍵 (←) 或 Alt-Control-向右鍵 (→) |
| 前進分頁歷史記錄 | Command-右箭頭 (→) 或 Command-右括弧 (]) | Alt-Right Arrow (→) Alt 右箭頭 (→) |
| 返回標籤頁歷史記錄 | Command-左箭頭 (←) 或 Command-左括弧 ([) | Alt-Left Arrow (←) Alt 左箭頭鍵 (←) |
| 添加分割視窗 | Control-Shift-加號 (+) | Control-Shift-加號 (+) |
| 關閉分割視窗 | Control-Shift-減號 (-) | Control-Shift-減號 (-) |
| 切換分割視窗焦點 | Control-Shift-1, Control-Shift-2, … | Control-Shift-1, Control-Shift-2, … |
其他
| 行動 | macOS 快捷方式 | Windows 快捷方式 |
|---|---|---|
| 查看歷史記錄 | Command-Y | Control-H |
| 放大網頁 | Command-加號 (+) | Control-加號(+) |
| 縮小網頁 | Command-減號 (-) | Control-減號 (-) |
| 重置網頁縮放 | Command-Zero | Control-Zero |
| 重新載入網頁 | Command-R | Control-R |
| 在網頁中查找 | Command-F | Control-F |
資料來源:Keyboard Shortcuts